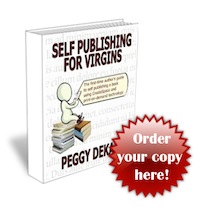INDIE AUTHORS: ARE YOUR TITLES APPEARING IN BOOKS IN PRINT®?
If you are an indie author and self-publish your books, you know that all print books and most e-books have (or should have) an Industry Standard Book Number (ISBN). Some authors who publish e-books don’t use an ISBN (Read about ISBN basics HERE) because they can be expensive. Kindle and other e-book aggregators don’t require them. Amazon’s Kindle platform assigns their own interior number to each e-book they publish. Even so, there are good reasons to use an ISBN. The ISBN allows BookScan (a division of Nielson, the television rating company) to track retail sales of books that are purchased using the barcode on the back of your print book, or e-books purchased on-line that have an ISBN assigned. BookScan estimates that seventy percent of the books sold in retail and online environments are reported to them. It’s not just good for the industry to know how many and what types of books are selling, but it’s good for authors too.
This post doesn’t go into the how, why, when, where and how of ISBNs but discusses something every indie author and micro publisher needs to know: how to “assign” an ISBN using your account in www.Bowker.com.
Most authors purchase ISBNs through www.Bowker.com. They (Bowker) maintain a huge database of published books called Books In Print® (BIP). Each new title that has an assigned ISBN will be included in BIP. If you have not assigned your ISBN your book will not be included in BIP. Retail stores, bookstores and libraries regularly refer to this database to order books, find out what books are available or coming soon. For the author it is a free sales tool to help your book get noticed by a potential reseller.
The retailer may be looking for a synopsis of your book, a picture of the cover, an author bio, price, trim size and availability. All of this information about your book (meta-data) will be listed in BIP if you have taken the extra step to permanently assign each ISBN you use. (Remember that different book formats like audio, e-book, and print each have separate ISBNs that must be assigned individually.) Listing the ISBN on the copyright page is not enough. You must take the extra step of assigning the ISBN.
ASSIGNING YOUR ISBN
Once you have setup your publishing account at www.Bowker.com and purchased a block of ten ISBNs ($295 at this writing for a block of ten), you will choose an ISBN for your book, e-book or audio book.
First let’s take a look at the main dashboard in your www.bowker account. There will be several screens of data to complete. Fortunately, you only have to fill in the items on any page that are marked with a red asterisk. The other fields can be left blank. Once the form has been approved, there is no re-assigning or reusing that ISBN. It is important to make sure that the fields are completed accurately.

Figure 1: Bowker ISBN List Screen
Here you will choose the ISBN you want to assign. Begin the process of completing the multi-page form by clicking on the ISBN number you want to assign.

Figure 2: Bowker Meta-Data Screen
Enter the book title, sub-title, and book description and language. If your book is written in English, choose English from the list. Although not a requirement you should also upload a jpeg of the front cover and a PDF of the book’s interior. Bowker.com searches the PDF for keywords to help get your book in the proper category in BIP. This helps potential buyers find your title among the thousands of listings.

Figure 3: Listing Contributors
Here you can list any or all of the contributors of your book. The “contributor function” in the right column is the title of the contributor (author, illustrator, etc.). You can list editors, illustrators, additional authors, photographers or others who have helped you publish your book if you choose to do so. In most cases only the authors and illustrators (if applicable) are listed. If you are publishing an anthology you may list additional authors and/or the editor of the collection.

Figure 4: Medium and Format
Enter the book format here (print, paperback, electronic, audio). You can also enter the dimensions of your book (trim size). The trim size is not a mandatory field.

Figure 5: Pricing and Markets
Enter the retail price of your book. If you aren’t sure how to complete the field, click on the question mark beside the field and Bowker.com will give suggestions or recommendations. You can enter up to five markets under the box labeled “Country Information.” There are five markets: United States, Canada, New Zealand, Australia, and Britain. It is not necessary to enter all markets. If you are publishing in the US then enter the US market only.
If you are publishing a children’s book you may want to add an appropriate age range in the Country Basic Information box (see the “From Age: To Age:” in the upper right-hand column).

Figure 6: Successful Completion Screen
When you see this screen you know you have successfully completed the form.

Figure 7: Confirmation Symbols
Once you have successfully completed the form, go back to your main dashboard which lists all of your ISBNs. In the upper-right-hand corner you will see three symbols. I have circled them in purple. These symbols let you know if your ISBN assignment is complete (green check mark), pending (circle with a small pyramid), or if you left something out you will see the red “X” to the left of your Title under the column labeled ISBNs (See the left-hand column with two symbols circled in purple.) which indicates you need to go back to the form pages and see what mandatory field you may have left blank.
That’s all there is to it. In a few days your book’s meta-data will be listed and accessible in Books In Print®.
BOOKS IN PRINT INFORMATION
According to Bowker: “Books In Print® combines the most trusted and authoritative source of bibliographic information with powerful search, discovery and collection development tools designed specifically to streamline the book discovery and acquisition process.” BIP is used by professional book sellers, retailers and libraries. It is a subscription service and can be quite expensive. As an indie author or publisher you can access the database through a smart phone app and it is free.
BOOKS IN PRINT APP FOR YOUR SMARTPHONE
If you are interested in using a smartphone app to search the consumer version of the database use Bowker’s free smartphone app for Apple or Google Play (Android devices).

Figure 8: The Bowker Bookwire App